Track overall progress
Our School Edition offers a rich set of tools to monitor students' typing progress. Below you can find the best places to check your students' overall progress.
Scoreboard
The Scoreboard summarizes your students' overall progress on a given course and allows you to simultaneously view several important details about your students. You will see every student's star count, total practice time, average accuracy, average WPM, overall progress, and other details. To access the scoreboard, follow the next steps:
- Go to Classes and open your class.
- Click the Scoreboard and use the blue drop-down menu to select the course of your choice.
- If you click the vertical ellipsis button (three dots), you will see more in-depth statistics for each lesson per individual student.

Activity log
The activity log will show you each individual attempt arranged chronologically. To access the activity log, go to:
- Go to Classes and open your class.
- Click Reports.
- Click Activity Log.
The buttons on the right side of this screen are worth noting:
- The X in each row allows you to delete a specific attempt, which is useful if you believe a student cheated on the attempt by having a parent or friend complete the lesson.
- The Play button in each row shows a video replay of an attempt. You can view exactly what the student typed and see where he or she made mistakes.

Course Progress Graph
Arguably one of the best ways to assess your students' progress is using the Course Progress Graph. It offers a graphical bird's eye view of your students' performance on all lessons in a given course. To access it, go to:
- Go to Classes and open your class.
- Click Reports.
- Click the Course Progress Graph and select the course you'd like to view the students' progress for.
The color blue indicates a student achieving five stars, and the shades of gray indicate getting four or fewer stars. In the left column, you can find the list of your students, while the top row shows a list of the lessons in this course. You can identify which students are mastering each lesson and which need to go back and repeat certain lessons. Ideally, students will earn 5 stars on all lessons and you will see a solid blue line next to each student's name.
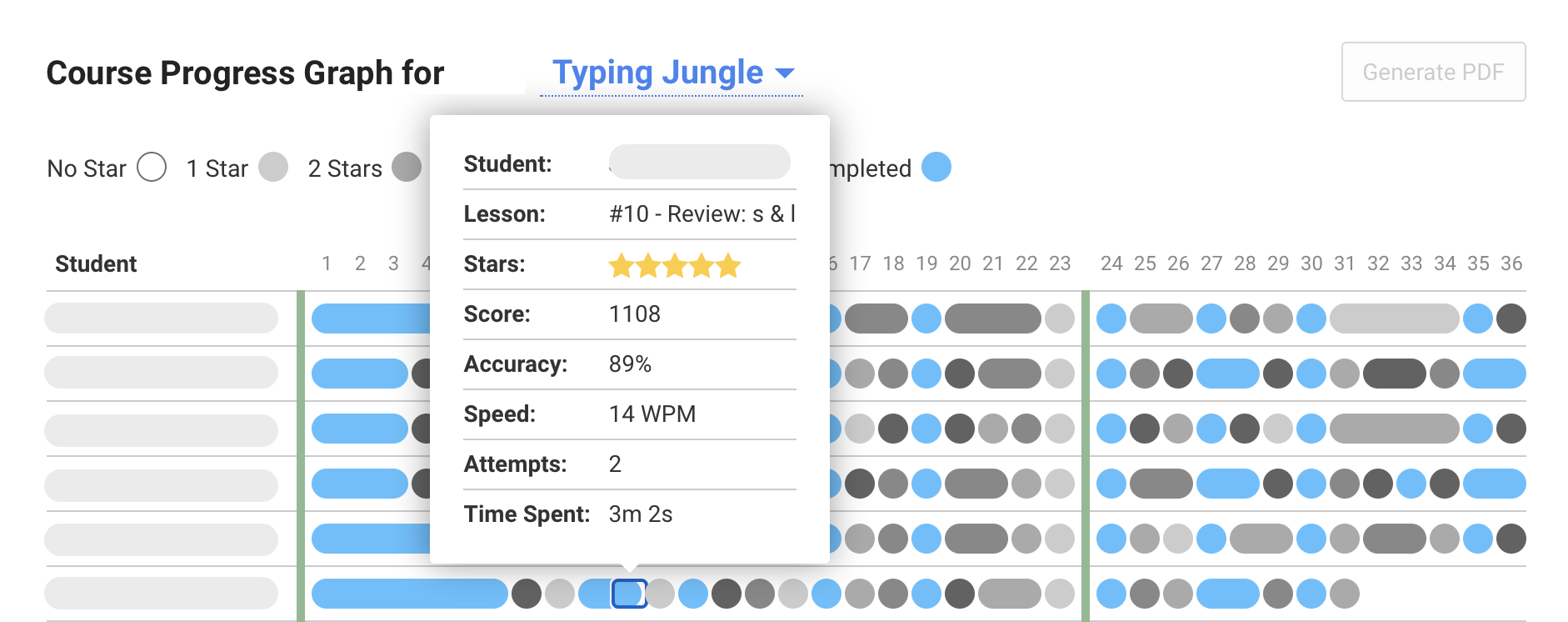
Course completion rate
This graph shows the percentage of the course that the student completed with respect to the rest of the class. It helps you easily assess if the student is keeping up with their peers. To access it, go to:
- Go to Students and click open the student's page.
- Click Reports.
- Open the Typing Performance Analysis.
- Scroll down until you see the Course Completion Rate.

