Add classes
There are two ways to add classes to an edclub account: individually or in bulk. Whichever method you choose, keep in mind that every class will have our default course Typing Jungle assigned automatically. The default course that'll be automatically assigned to every class can be changed in the Courses section of your administration portal.
Add classes individually
If only a small number of classes needs to be added to an account, the easiest way is to add them one by one:
To start adding classes one by one, go to Classes on the left side of the page and click the + Add Class button. There are a number of settings configurable on this page; you can either set them now or update them later.
- Class Name: choose a name for your class, no special format is required.
- Class ID: not required but it may be helpful for you to identify the class.
- Description: not required but it may be helpful for students to see what the class is about.
- School: select which school the class belongs to.
- Grade: choose a grade for your class.
- Instructor : choose the classroom teacher.
- Course: choose the course that will be assigned to the class.
When you are finished, click the Add Class button to see your new class. The next step is enrolling students in the class.
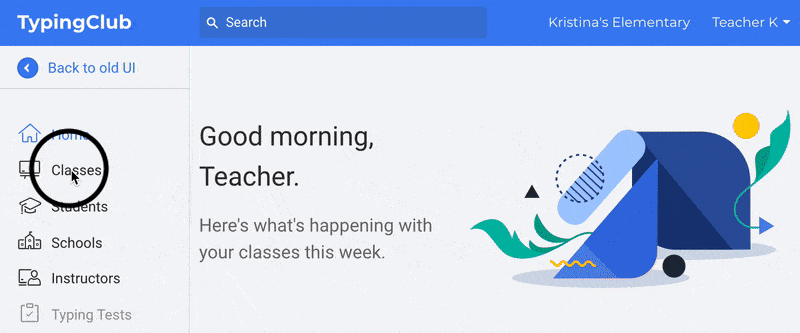
Add classes in bulk using the Data Import Tool
When setting up a larger account, you may wish to use our Data Import Tool to add multiple classes at once instead of adding them manually.
Once you've checked your default course, go to Tools Data Import Tool. Here you can see instructions on how to prepare a CSV file with your classes. Clicking the classes link will give you information on the required fields in the classes.csv file, as well as the option to download an example file. You can also download a template by clicking here: Data Import Tool Class CSV template file. For more details on the Data Import Tool, please refer to this PDF.
Let's take a look at the fields required for a successful upload:
Required fields:
- class-id: your internal ID, no special form is required
- instructor-id: your internal ID, no special form is required
- school-id: required only if you have more than one school, no special form is required
- name: your internal class name
Optional fields:
- description: it may be helpful for students to see what the class is about
- grade: including a grade will help you more easily sort through your classes in the future
- action: use the word "update" for all rows in your spreadsheet to add or update classes, or the word "delete" to remove them.
Once you have created your CSV file, make sure to save it, return to the Data Import Tool page, and upload the file. Uploading may take a couple of minutes depending on the size of the file. Check the Classes tab to make sure the classes from your spreadsheet have populated in your account.
