Clever settings
This section of your account allows you to view the status of your Clever sync, logs of past syncs, and change the way we handle your data. Please note that these settings are only accessible to account administrators. To access them, go to
Tools Clever.
Status overview
The Overview tab displays your sync status broken down by type of data - schools, teachers, classes, Students, school admins, and admins.
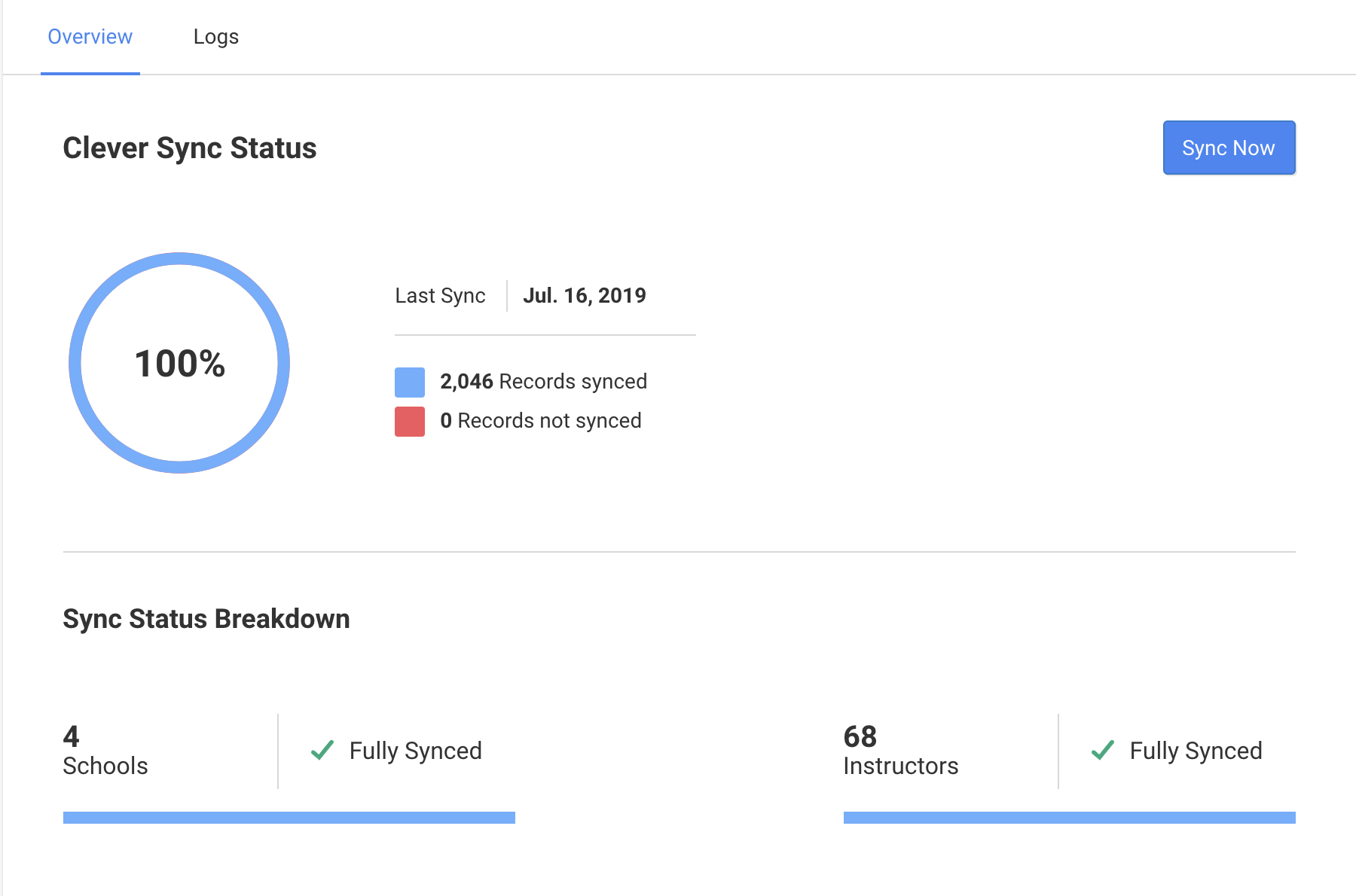
Run a sync
edclub pulls in new data from Clever each night around 2am EST. If you want to sync your account at any other point, you can do so by clicking Sync Now on the overview page. There are two options:
- Incremental sync: will bring in any changes from Clever that have occurred since the last sync.
- Full sync: Normally, Clever syncs pick up only changes that occurred since the last sync. If you wish to start a fresh sync that pulls all the data, use this option. Please be warned that this option will override any other manual changes you may have made to individual records.
Logs
The logs allow you to view an on-screen summary of what was created, updated, and deleted during each sync. If you'd like to see more information on each sync, click View Details to see a detailed list.
Custom settings
The Clever Settings allow you to update your sync options. Here you get to choose alternate setups for the following fields:
- Student and/or teacher passwords:
- Leave passwords alone (default)
- Make passwords blank
- Custom password for everyone
- Randomly generated password
- Use "username"
- Use "first name"
- Use "last name"
- Use "SIS ID"
- Use "student number"
- Student usernames:
- Leave usernames alone
- Make usernames blank
- Use "username"(default)
- Use "SIS ID"
- Use "student number"
- Use the first part of the email (before the @ symbol).
- Decide if we sync email addresses.
- Change the way classes are named. You can combine fields to create a different name structure.
- Change the way student IDs are listed:
- Use "student number"(default)
- Make student ID blank
- Combine "school number" and "student ID"
